サーバーとドメインを取得ができたら、次はいよいよワードプレスの登録です。
エックスサーバーから簡単にできるので、ぜひこのブログを参考にしてみてくださいね。
まずWordPressでブログを書き始めるために、大きく分けて3つの手順があります。
ブログを開設するまでの手順は大きく分けてこの3つです。
やっとブログが書けるサイトをインストールするところまできました!
あともう少しなので、頑張っていきましょう。
エックスサーバーでWordPressをインストールする方法
ブログを始める第2弾でドメインが作れたので、次はWordPressをインストールしていきます。
WordPressとは
WordPressとは、ブログを運営するためのソフトウェアです。
すごく簡単にいうと、インターネット上の「家」のようなもの。

ブログを書くのには自分でサイトを作るか・ワードプレスなどのサイトを使って書く方法があります。
自分でサイトを作るとなると、専門的な知識が必要となり、複雑なHTMLでコードを書いたりサーバーにアップロードする作業をすることになるので、素人にはとても大変なことです。
なので、ワードプレスを使って簡単にブログ投稿をすることをオススメしています。
エックスサーバー経由で簡単にインストールできるので、一緒に進めていきましょう。
WorsPressをインストールする方法
①Xserverのサーバーパネルにログイン
こちらからログインしてください。
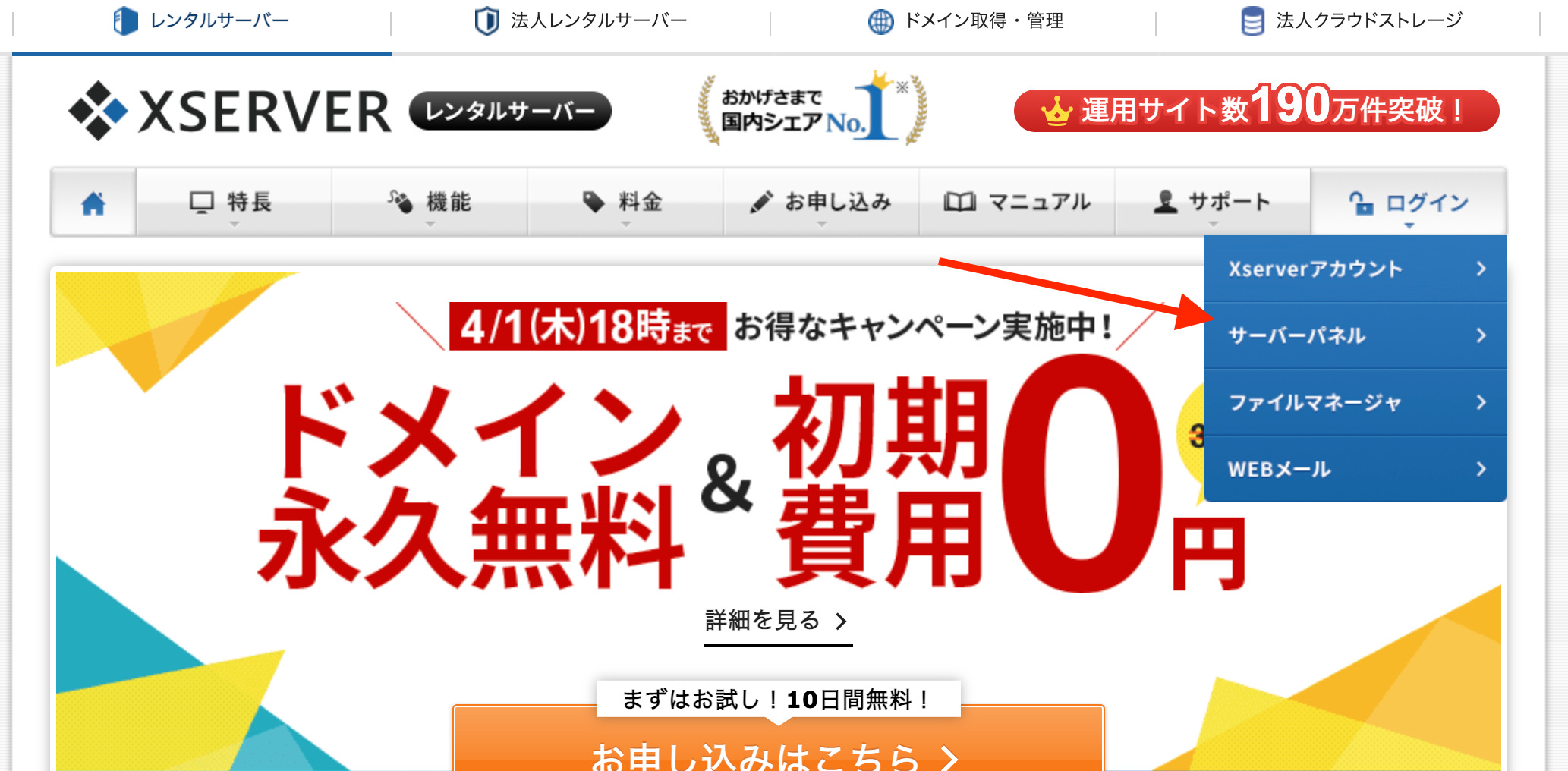
②WordPress簡単インストールをクリック!
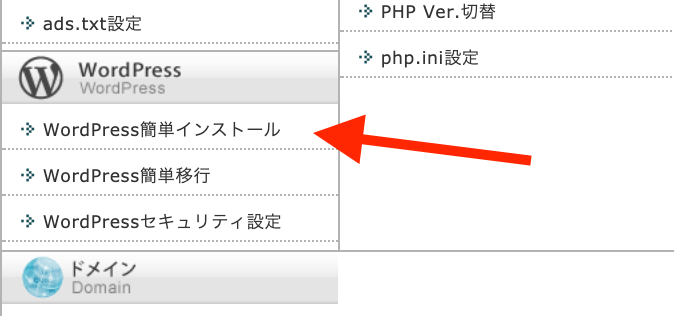
③ドメインを選択
以前作ったドメイン名の「選択する」をクリック
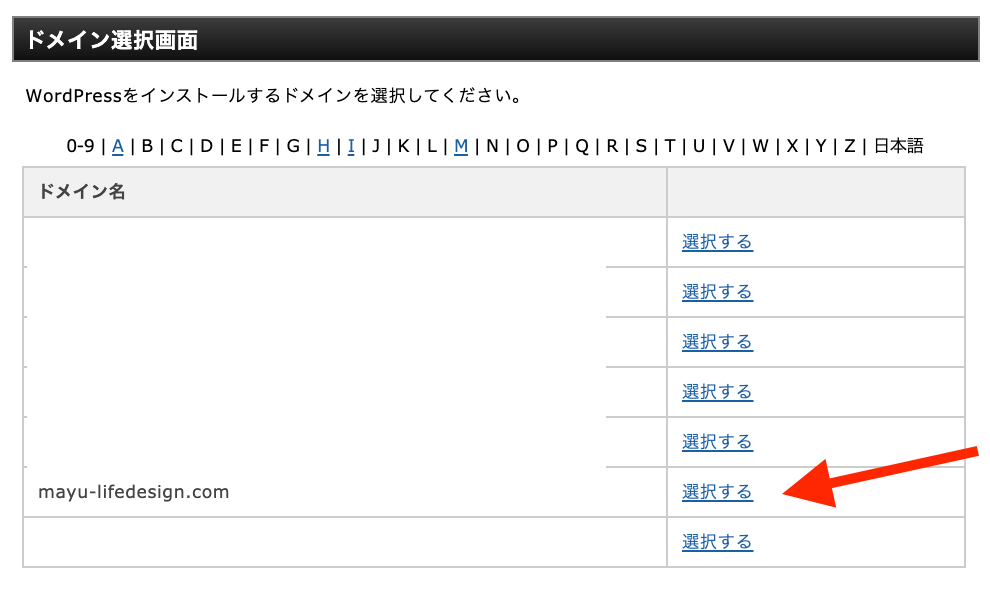
④WordPressインストールをクリック
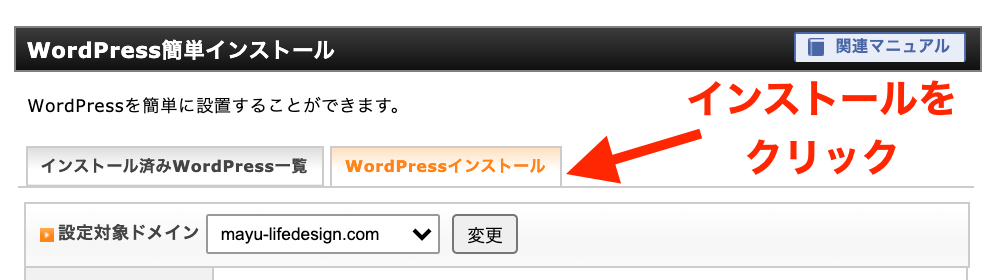
⑤入力していく
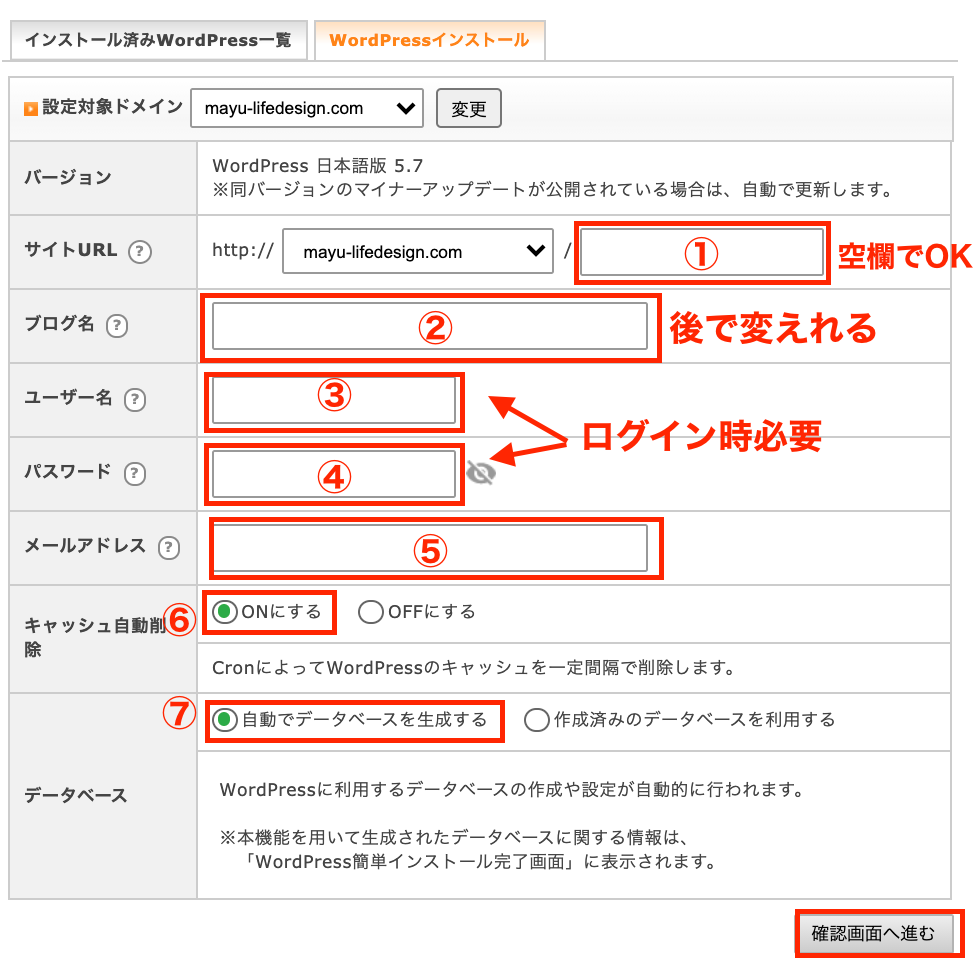
- サイトURL:一番右は空欄でOK
- ブログ名:ブログタイトルを決めましょう。後で変更可能なのでとりあえずのものでOK!
- ユーザー名:WordPressの管理画面にログインする時のIDになるので慎重に。
- パスワード:WordPressの管理画面にログインする時のパスワードです。忘れないようにしましょう
- メールアドレス:WordPressからお知らせのメールがくるアドレスです。
- キャッシュ自動削除:「ONにする」でOK
- データベース:「自動でデータベースを生成する」でOK
- 確認画面へ進みましょう!
⑥インストールをクリック
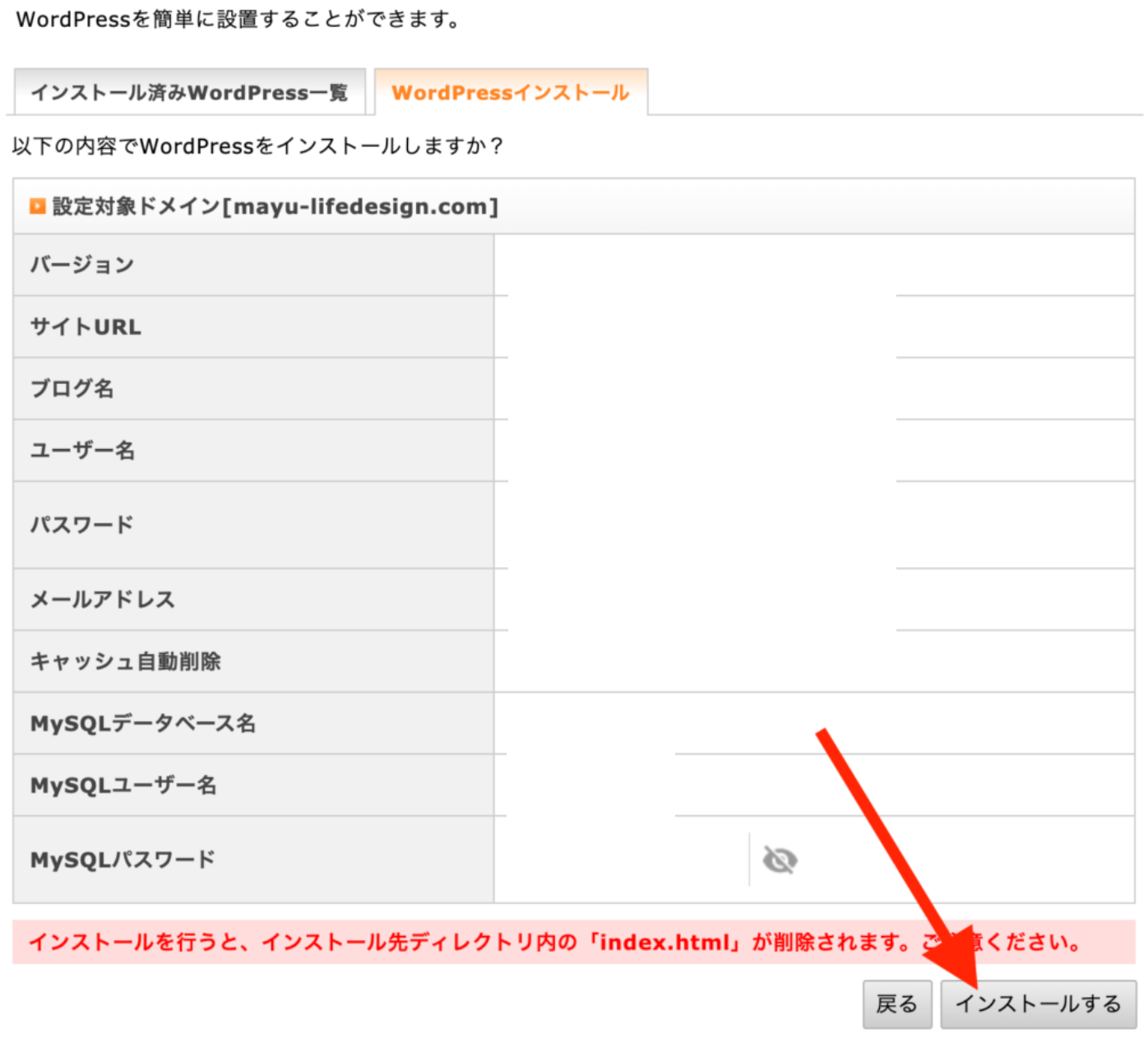
⑦インストール完了!
「WordPressのインストールが完了しました。」の文言を確認して終わりです!
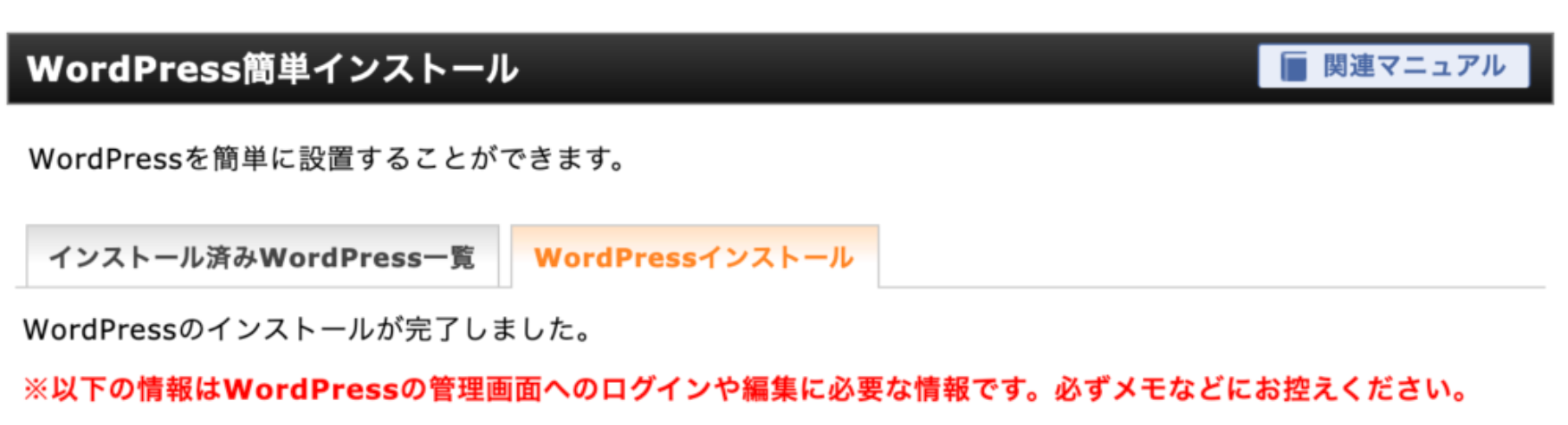
無効なURLとは?
ドメインの設定時と同じように、完了画面に表示されたURLをクリックしても『無効なURLです』と表示されることがあります。
1時間程度しても変わらない場合は「キャッシュの削除」・「スーパーリロード(強制再読み込み)」をしてみてください!
Google Chromeの場合
MAC:「Command」+「Shift」+「r」
Windows:「Ctrl」+「F5」で強制再読み込みが出来ます。
WordPressにログインしてみよう!
ここまで出来たら、あとはWordPressにログインしてみるだけです。
URL「https://取得したドメイン名/wp-admin/」からログイン画面にいけます。
先ほど設定したユーザー名とパスワードを入力して「ログイン」をクリック!
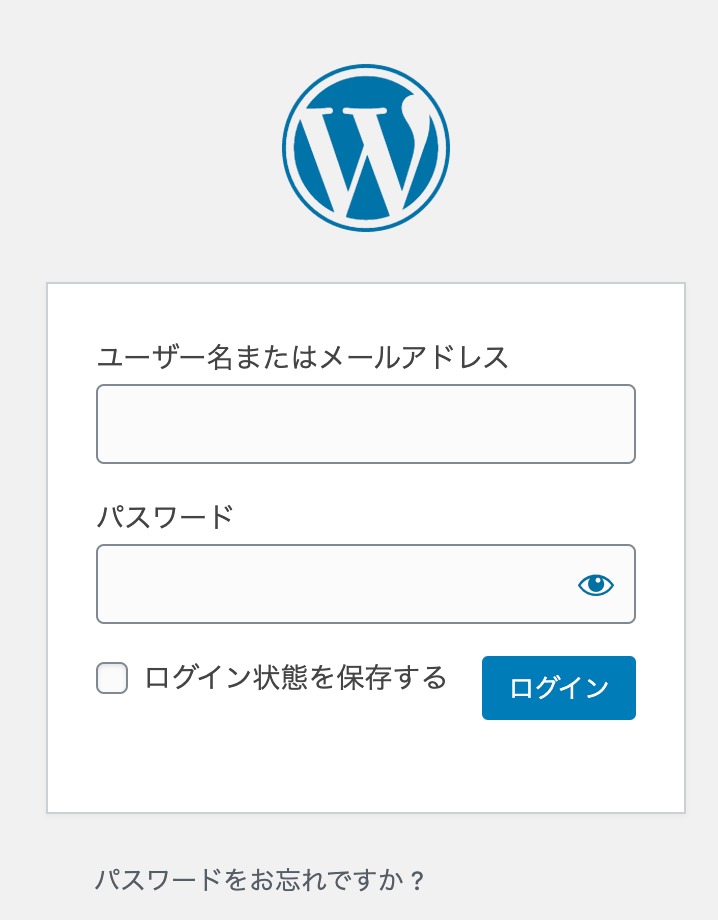
ログイン画面は毎回ブログを書く時に使うので、ブックマークしておきましょう。
ブログのURLをhttpsに変えるやり方
WordPressにログインが出来たら、最初に必ず設定することがあります。
URLの変更です。
前回のドメインを習得するブログで、独自SSL設定でブログのURLを「http」から「https」に変更しましたがWordPressでも最初に変更する設定が必要です。
「なんのことやら…。」って感じだと思いますが、簡単なのでこの通りにやってみてください。
①まず、ダッシュボードと書いてある左のバーから『設定』→『一般』をクリック
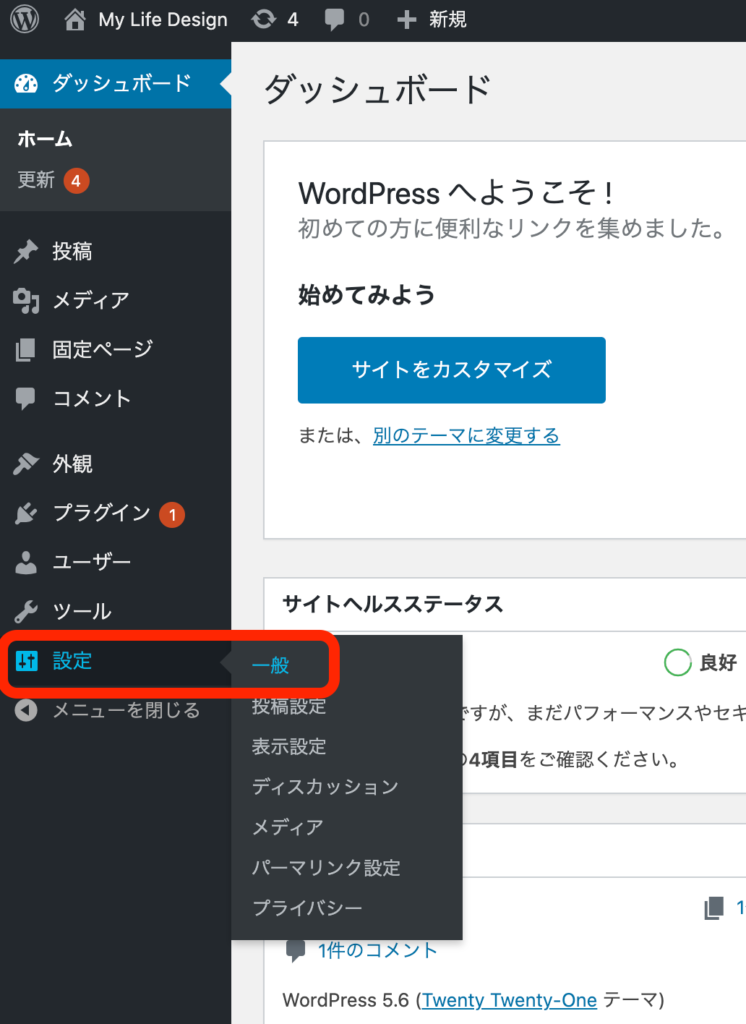
②『http』と元から入っているのでそれを『https』と書き換えます。
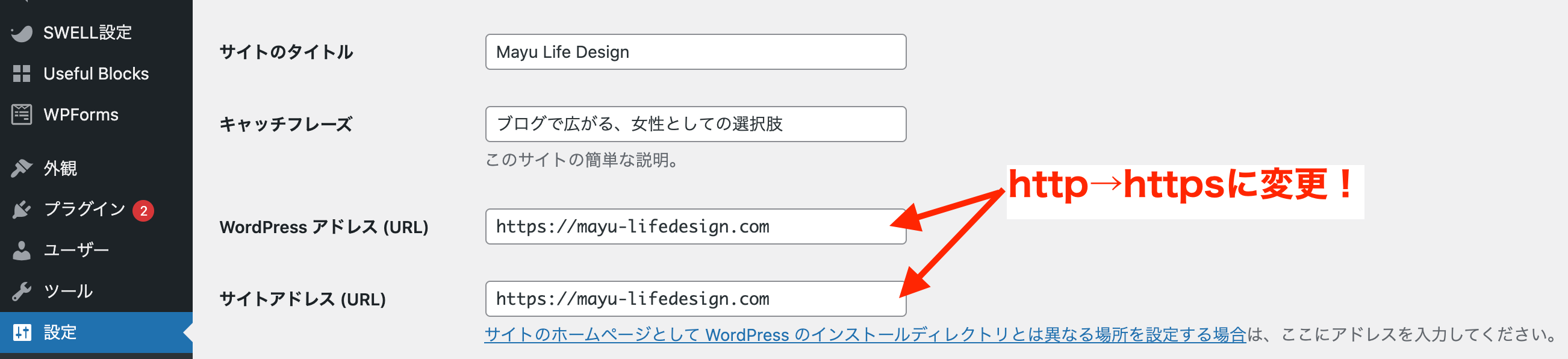
③ついでにタイムゾーンや日付形式・時刻形式も自分に合ったものを選択しておきましょう。
変更を保存を押して完了です!
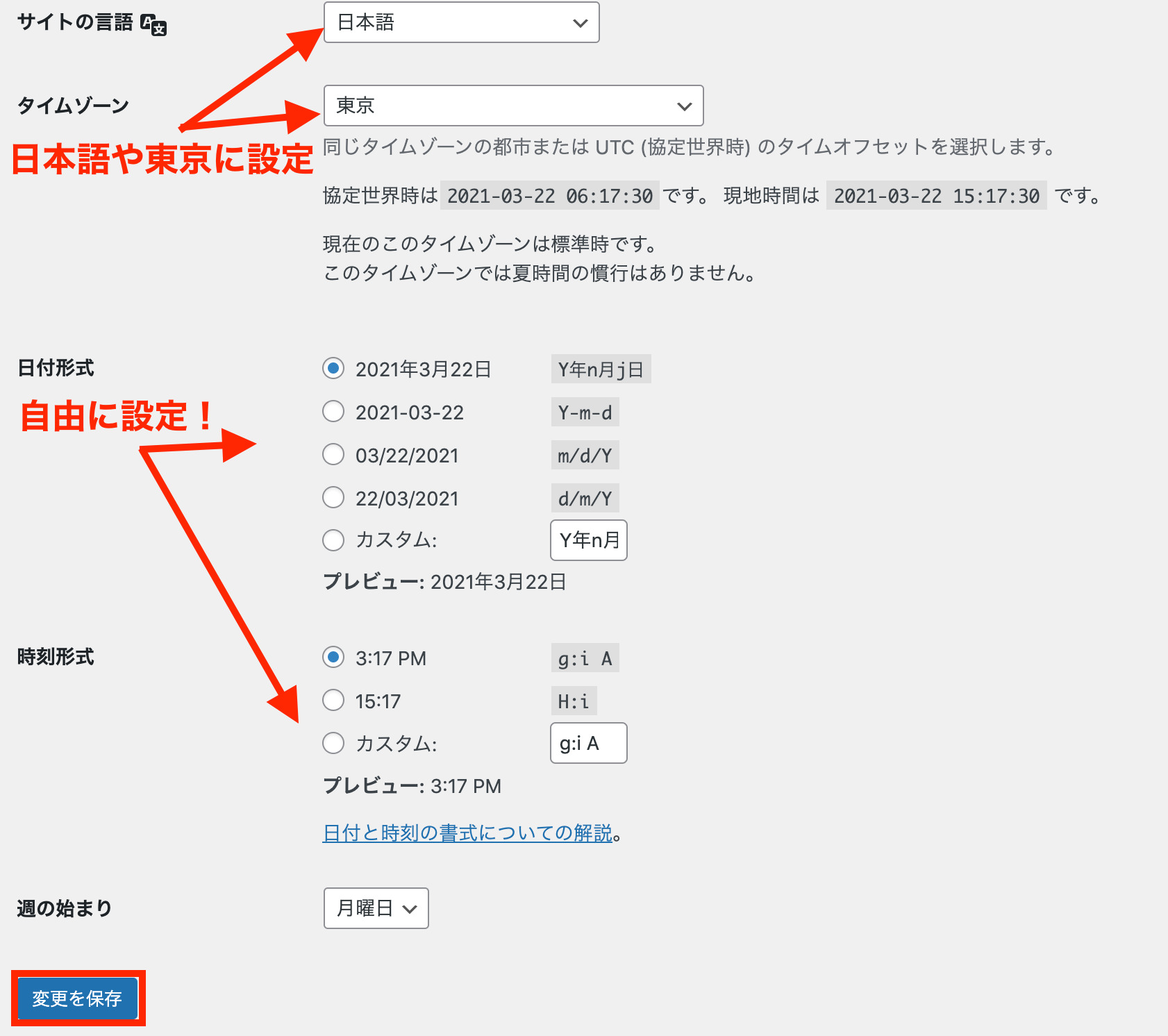
④このようにURLが『https』になっていたら完璧です。

WordPress(ワードプレス)をインストールする方法まとめ
今回はWordPressをインストールするやり方を紹介しました。
これでやっとブログを書き始められます。
お疲れ様でした!
このあとは、ダッシュボードからいろんな設定をして、自分なりのブログを作っていくという流れです。








